Datos Personalizados en Formularios
Ingresar al Formulario a Editar
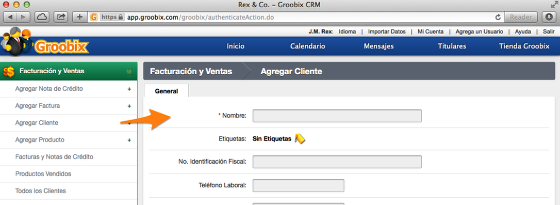
Selecciona el formulario al que quieres personalizar. Para este ejemplo vamos a utilizar el formulario de alta de clientes en el módulo Facturación y Ventas. Recuerda que la personalización es por formulario. Es decir, el formulario de clientes en Facturación y Ventas, es distinto al formulario de clientes en CRM Ventas. Si bien los datos personalizados que creas, son únicos para todos los Clientes (estén en la aplicación que estén) puede ser necesario activar ciertos campos formulario por formulario (dependiendo quien quieras que vea la información).
Abrir la Opción de Personalizar Datos
Debes dirigirte hacia la parte inferior del formulario. Al final de todo, sobre el lado izquierdo, encontrarás el botón Personalizar Datos. Recuerda que esta opción está disponible para usuarios Administradores solamente.
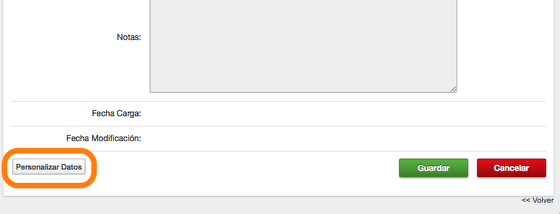
Ver y Ocultar Campos
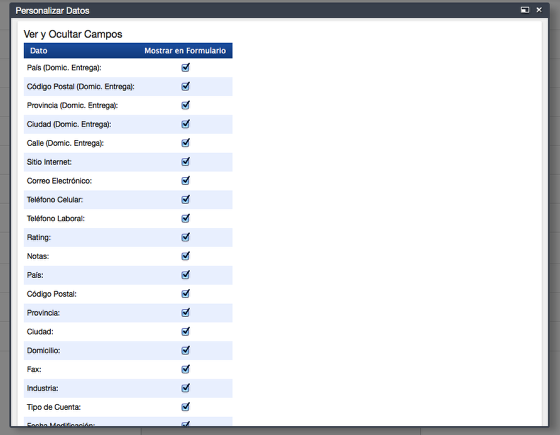
Una primera forma de personalizar tus formularios es pudiendo mostrar u ocultar datos que vienen configurados en Groobix CRM. Recuerda que no todos los datos son posibles de ocultar. Puedes hacerlo con aquellos datos que Groobix no considere fundamentales para operar el negocio. Por ejemplo, en el Cliente, no podrás quitarle el nombre, aunque sí podrás trabajar con muchos otros datos disponibles, que quizás, no necesites para tu trabajo. Nuestro consejo es que menos es más, si estás en la duda si necesitas un dato o no ... siempre es mejor que tus usuarios trabajen con menos información si no es necesaria.
Con tal solo encender o apagar las tildes a la derecha de cada dato, estarás indicando si quieres o no verla en el formulario.
Campos Personalizados
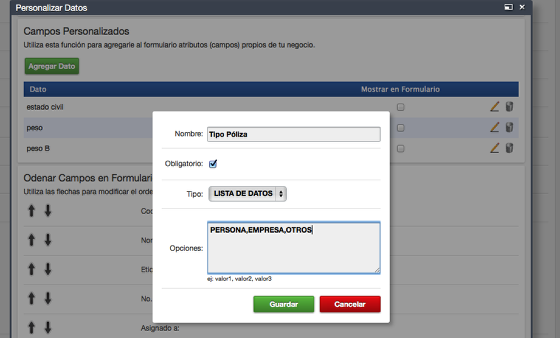
Adicionalmente, puedes crear nuevos datos en el formulario. Utiliza esta opción para crear campos que contengan información propia de tu negocio, que quizás no esté disponible dentro del sistema. En este ejemplo, ya que estamos trabajando en una compañía de seguros, creamos un dato "Tipo de Póliza" que se presentará al usuario como un Combo Box con tres opciones: PERSONA, EMPRESA, OTROS.
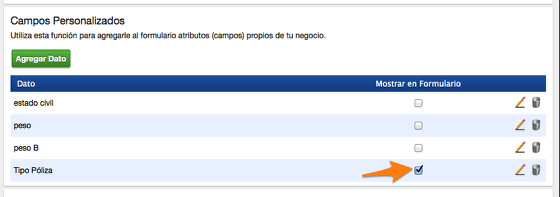
Tanto como sucede con los datos nativos de Groobix CRM, puedes elegir mostrar o no en este formulario, los datos personalizados que has creado.
Ordenar Campos en Formulario
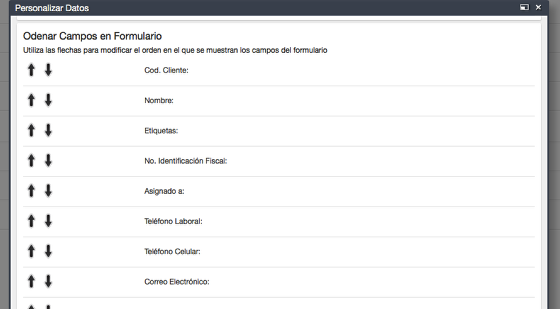
Finalmente, una vez que ya tienes definidos los datos que componen al formulario, puedes ordenarlos. Presionando la flecha hacia arriba, mueves un campo a una posición superior. Lo mismo, pero en sentido inverso sucederá con la flecha hacia abajo. Simple.